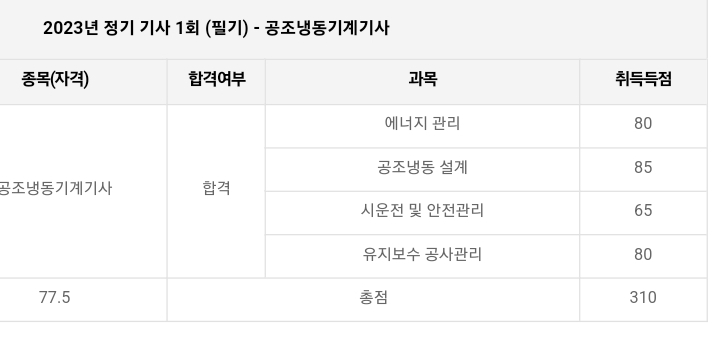
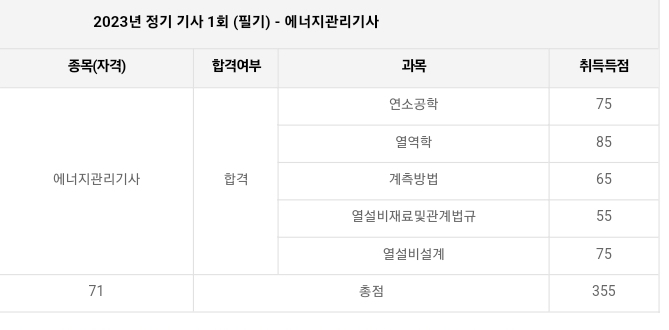
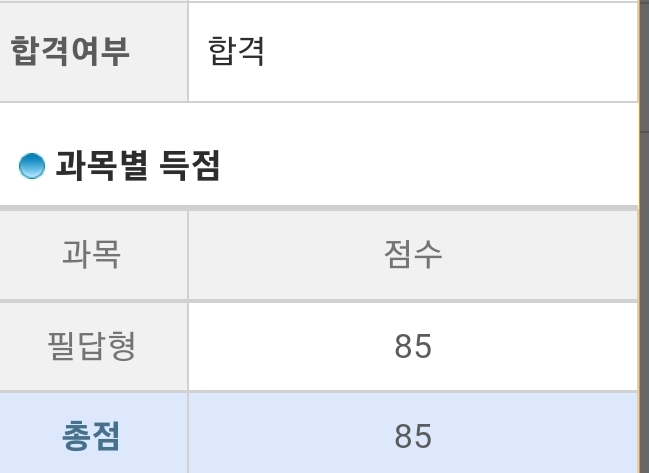
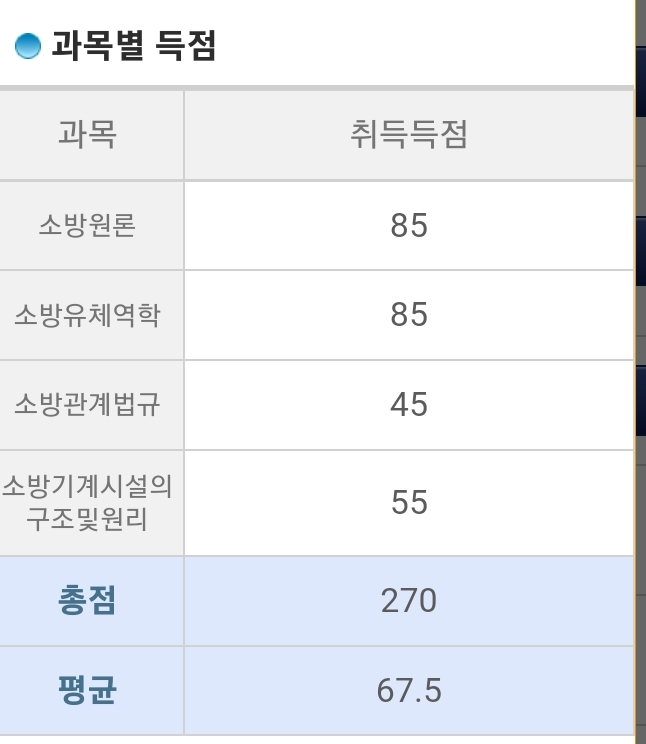
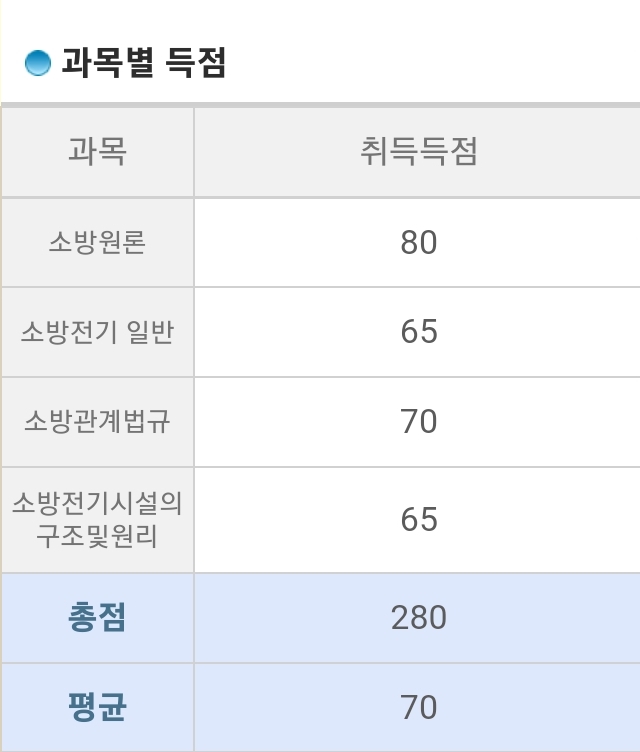
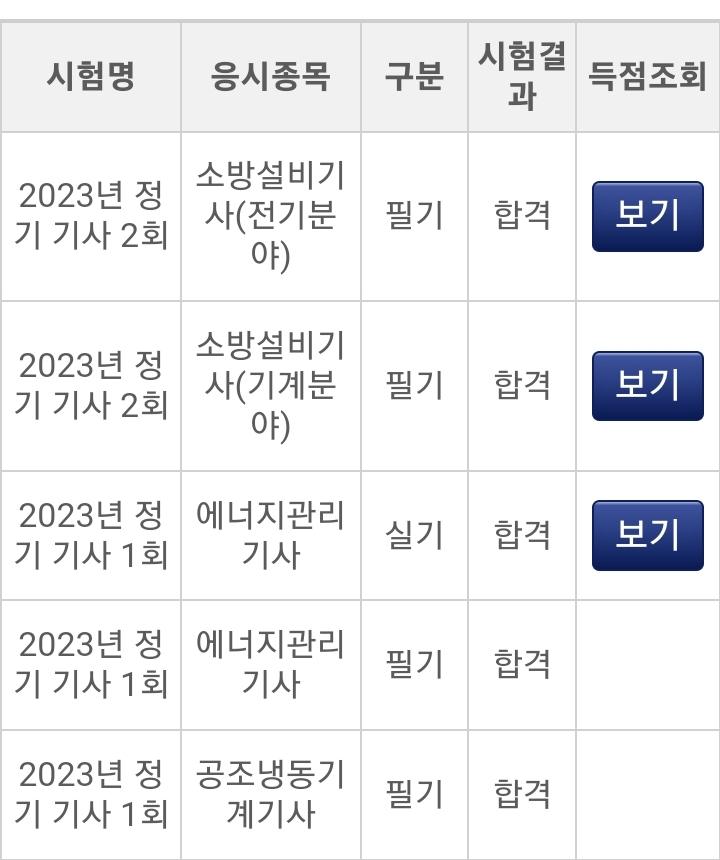
많은일이있었고
다시 전공으로 돌아오려합니다
EES관련은 아마 빨라도 내년이 되어야 포스팅하고 질문받을수있을것같습니다
상당히 많은사람이 도움받고 또 질문을 남겨놨지만 답도 못해드렸네요
7월 22일 기사 2회 실기 끝나고 나면 기사 관련해서 이것저것 올릴듯합니다
안녕하세요 깡입니다
요새따라 블로그에 올리는 내용이 좀 일관성이 없긴 하네요
그래도 이번에 학생들이 레포트 때문에많이 물어보는 부분이 있어서 이것부터
써 볼까 합니다.
이번에 얘기 할 내용은 curve fitting 입니다.
실험을 하거나 하면 data를 구하는 경우가 생기고 그 경우 data를 통해서
식을 도출하는 경우도 생깁니다.
그래서 그 경우에 대해서 설명을 할까 합니다.
우선 이건 제가 지난학기 수치해석 수업 들었을때 레포트로 나온 data 입니다.
과목이 수치해석이다 보니까 기능을 안 쓰고 직접 문제를 풀어봤드라죠
뭐 어차피 오늘은 수치해석 기법은 언급을 하지 않을 예정입니다.
curve fitting은 parametric table , lookup table , array table 다 가능합니다.
온 학생들에게는 lookup table 위주로 가르쳐 줬는데 array table 이 좀 더
나을것같아서 array table 로 설명을 할까 합니다.
보기와 같이 저렇게 입력하면 됩니다, array table 사용법은
앞에 duplicate 절을 보면 더 자세히 알 수 있을겁니다.
solve 를 누른 화면입니다. 엑셀과 똑같이 정리가 되었죠?
table 을 어떤 방법으로든 만들었으면 이제 table - linear regression 을 누릅니다
보기와 같은 창이 나오게 됩니다
table은 아마 한개만 작업시 자동으로 그 table 이 선정이 됩니다.
오른쪽이 독립변수 , 왼쪽이 종속변수입니다.
그리고 클릭을 하면 아래와 같은 식이 나오게 되는것을 알 수 있습니다.
앞 포스팅 어딘가서도 얘기한 적이 있지만
독립/ 종속 변수를 잘 잡아야겠죠?
polynomial order 를 3으로 올린 그림입니다
최고차항의 계수가 3으로 증가한 식이 나오게 됩니다.
우리는 여기서 x를 독립변수 y를 종속변수로 잡은 상태입니다.
fit 을 누르면 식이 나오고 fit 버튼은 copy로 바뀌어집니다.
copy된 파일을 붙여넣기 한 화면입니다.
약간의 수정을 해줍시다.
y[i] x[i] 를 y_1 , x_1으로 바꾸었습니다.
그럼 이번엔 table 을 새로 작성할 시간입니다.
x_1 , y_1를 넘겨준 뒤 ok 를 눌러줍시다.
보기와같은 table 이 나옵니다.
자세한 설명은 앞 포스팅을 참조하시길 바랍니다.
x 변수에 1~10까지를 입력한 상태입니다.
그리고 solve table 메뉴 혹은 재생버튼을 누르면 다음과 같이 계산이 됩니다.
이제 그래프를 그려줄 차례입니다.
우선은 원값을 먼저 그래프를 그릴까합니다.
table 메뉴에 arrrays table 을 체크하고 x 축 y축 변수를 지정해 줍니다.
원값은 점으로만 표시하는게 좋겠죠?
symbol 을 적당히 넣고 line 을 None로 체크해 줍니다.
원값이 plot 되어있는 모습입니다.
이제 curve fitting을 해볼까합니다.
원래 있던 그래프에서 겹쳐 그릴것이므로 overlay plot을 누릅니다.
계산값은 parametirc table 에서 뽑아올 것이므로
table 체크를 한 뒤에 변수를 지정해줍니다.
보기와같이 파란색 실선으로 fitting 된 curve가 나오게됩니다.
3차식으로 근사했었죠
plot 메뉴 자체에도 curve fit 이 있긴 합니다.
식의 방식을 정할 수 있고 나머지는아까와 비슷하다고 생각하면 됩니다.
변수 쌍을 잘 생각해서 찾고 fit을 누릅니다.
보기와 같이 식이 뜸을 알 수 있습니다.
그대로 plot 을 누르면 plot에 새로운 선이 하나 나오고, 식까지 나옴을 알 수 있습니다
그리고 copy equation to clipboard 로 식을 복사할 수도 있습니다.
data 처리에 대한 문제에는 이런기능을 이용하면 되지 않을까 합니다.
마지막으로 살짝 사족을 달면
EES 는 ...특히 열역학에서 쓰이는 정도는 쉬우니까 포기하지 말고 하면서
자신이 쓸 수있는 프로그램 목록에 올려두면 좋지 않을까 합니다.
'ees관련' 카테고리의 다른 글
| EES간편사용법(22)-internal function(Thermodynamic property) (2) | 2015.03.23 |
|---|---|
| EES간편사용법(21)-duplicate(3) (4) | 2014.12.20 |
| EES간편사용법(20)-duplicate(2) (0) | 2014.12.17 |
| EES간편사용법(19)-duplicate(1) (0) | 2014.12.11 |
| EES간편사용법(18)-plot(6) (1) | 2013.02.11 |
안녕하십니까 깡입니다.
새 학기가 시작된 지도 한참 지났네요
원래 지난 포스팅에서 설명한 duplicate 의 응용을 보여드릴려고 했으나,
일단 열역학에서 많이 쓰이는 내장함수, 상태함수에 대해서 알아볼까 합니다.
EES에서는 많은 내장함수를 지원하고 있습니다.
그 중에서 특히 열 물성치에 관한 부분이 특화되어 있다고 볼 수 있습니다.
그럼 같이 한번 어떻게 열 물성치를 불러오는가 확인 해 보도록 합시다
우선 options에 Fuction info 를 누릅니다.
누르고 나면 아래와 같은 화면이 뜨는것을 볼 수 있습니다.
상단 메뉴에 보면 여러 설정을 지정할 수 있습니다.
지금 우리의 경우에는 열역학적 상태량을 원하므로 Thermophysical properties
를 선택하면 되겠습니다.
우리가 잘 알고 많이 보는 비체적을 선택한 모습입니다.
열역학적 상태량의 경우 추후에 따로 설명할 Gibbs의 상률에 따라서
2개의 독립적인 intensive property 만 있으면 구할 수 있습니다.
그리고 Ex 를 눌러서 있는 수식을 직접 조작하셔도 됩니다.
다음은 이 상태에서 Function info 를 눌러본 그림입니다. 설명이 나와있습니다.
하지만 영어에다가 설명만 읽어봐서는 안되겠죠? 한번 해 봅시다.
설명창을 닫고 paste 를 누른 화면입니다. 이 상태로 solve를 눌러봅니다.
보기와 같이 식은 1개에 변수는 3개라고 나와 있습니다.
변수 지정이 필요합니다.
그래서 100kPa , 섭씨 25도의 물이라고 지정해 주었습니다.
비체적이 계산되어 나오는 것이 보이는군요.
그런데 단위 문제가 발생함을 알 수 있습니다 check unit 을 눌러보면
단위가 맞지 않다는 얘기가 나옵니다.
공학 계산에서는 단위가 안 맞을 경우 계산값이 달라지게 됩니다.
그럼 단위를 맞춰보도록 합시다.
본 창은 options - variable info 를 누르면 나옵니다.
F9를 눌러도 확인이 가능합니다.
그럼 단위를 넣ㅎ습니다. P-kPa, T-C
그리고 v 에는 좀 다르게 cm^3을 널어봅시다.
그러면 다시 또 단위문제가 발생함을 알 수 있습니다.
보기와 같이 check unit을 눌러보면 확인이 가능합니다.
그럼 차원을 맞추고 크기를 조절하는 의미로 cm^3/kg을 넣어봅시다.
이 경우에는 단위 인자가 다르다고 나옵니다.
우리가 알고 있듯이 100cm=1m
즉 10^2cm=1m 이고 , m^3단위니까 (10^2)^3 =10^6
즉 10^6 배 만큼 차이가 나는것을 상식으로도 알 수 있고
또한 그 것을 직접 확인해 볼 수 도 있습니다.
이번에는 parametric table 메뉴응 리용해 봅시다.
Table - New Parametric table 로 들어가면 됩니다.
자세한 사용법은 앞에 parametric table 설명에 가서 보시면 됩니다.
간단히 설명하면 어떤 한 값(독립변수)을 변화시킬 떄 결과값(종속변수)이
변하는 모습을 확인하고 싶을 때 유용하게 사용됩니다.
우선 table 메뉴에 들어가기 전에 T=25(독립변수)를 지웁니다.
지금 우리는 T(독립변수)의 변화에 따른 v(종속변수)의 변화를 보려합니다.
그러므로 variable in equation 에서 T와 v를 눌러서 add 버튼을 누른뒤 확인을
누릅니다.
table 화면이 뜨는데 우리가 바꿀 변수는 T 이므로 T에 우클릭을 해 줍시다.
그리고 alter Values 를 누르면.
값을 입력하게 되어 있습니다.
자세한 내용은 앞 포스팅을 참고하시고
지금은 간단히 First Value에 15, Last에 25를 입력해줍시다.
그리고 재생 모양을 누르면 계산이 됨을 확인해 볼 수가 있습니다.
그런데 우리가 작업을 하다보면 단위계 자체가 바뀔 때도 있습니다
그 경우 하나하나 입력하는 것 보단 단위계 자체를 바꾸는 것이 유용합니다.
options - unit system 을 누른 화면이며,
여기서 원하는 단위계로 바꿀 수 있습니다.
이번 포스팅의 마지막은 내장 상수 값입니다.
options - constants 를 누르면 보기와 같이 여러 상수값이 나오고
앞의 경우와 마찬가지로 선택 후에 paste 를 누르면 됩니다.
일단 이것으로 internal function(Thermodynamic property) 편을 마칠까 합니다
궁금한 점이 있으시면 ,댓글 남겨주시면 될 것이라 생각됩니다.
그래프 그리는 것의 경우는 table 까지 만들면 문제가 되지 않을테니,
예전에 포스팅한 plot편을 참조하면 될 듯 합니다..
'ees관련' 카테고리의 다른 글
| EES간편사용법(23)-curve fitting (4) | 2015.03.29 |
|---|---|
| EES간편사용법(21)-duplicate(3) (4) | 2014.12.20 |
| EES간편사용법(20)-duplicate(2) (0) | 2014.12.17 |
| EES간편사용법(19)-duplicate(1) (0) | 2014.12.11 |
| EES간편사용법(18)-plot(6) (1) | 2013.02.11 |














































